Shared Nothing Live Migration w Windows Server 2012 + Demo
Shared Nothing Live Migration to nowa funkcjonalność Hyper-V w Windows Server 2012. Pozwala ona na dokonanie migracji na żywo na inny serwer Hyper-V bez żadnych współdzielonych zasobów. Nie jest wymagany żaden klaster z dyskiem typu CSV jak przy 2008R2!
Konfiguracja
Do testów wykorzystałem dwa laptopy z zainstalowanym Windows Server 2012 RC z rolą Hyper-V(HV1 i HV2). Obie maszyny przyłączone do domeny.
Pierwszą czynnością jest ustawienie delegacji kerberosa w Active Directory dla obydwu serwerów Hyper-V. Na obiekcie komputera HV1 ustawiamy delegację do HV2 i na HV2 do HV1. Aby tego dokonać uruchamiamy Active Directory Users and Computers wyszukujemy obiekt komputera i wchodzimy w jego właściwości. W zakładce Delegation zaznaczamy opcję jak poniżej i za pomocą Add dodajmy serwer, do którego ma zostać wykonana delegacja i wybieramy usługi: cifs, Microsoft Virtual System Migration Service.
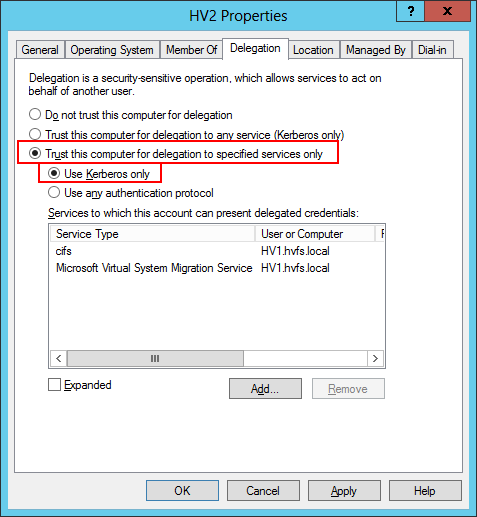
Następny krokiem jest konfiguracja ustawień Live Migration na serwerach Hyper-V. Wychodzimy do ustawień serwera Hyper-V i przechodzimy do sekcji Live Migration. Zaznaczamy Enable incoming and outgoing live migrations oraz Use Kerberos. W sekcji Incoming live migrations ustawiamy uprawnienia dla przychodzących migracji. Są dwie opcje konfiguracji:
- Use any available network for live migration – opcja ta zezwala na wszystkie przychodzące migracje
- Use these IP addresses for live migration - opcja ta zezwala na przychodzące migracje z wskazanych adresów IP lub podsieci
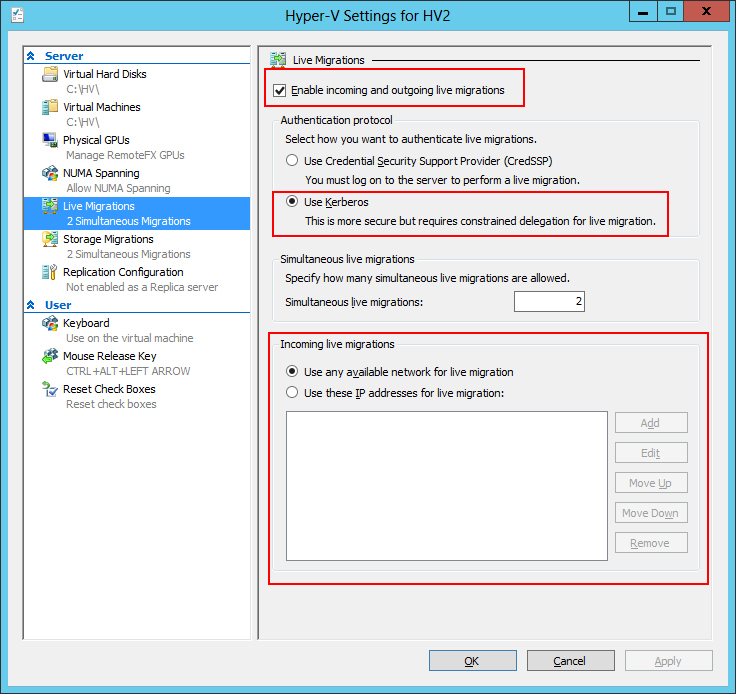
Użycie Shared Nothing Live Migration
Po skonfigurowaniu obydwu serwerów można przejść do użycia tej funkcji. Klikamy prawym przyciskiem na maszynę wirtualną, którą chcemy przemigrować i wybieramy Move…. W kreatorze wybieramy Move the virtual machine i klikamy Next.
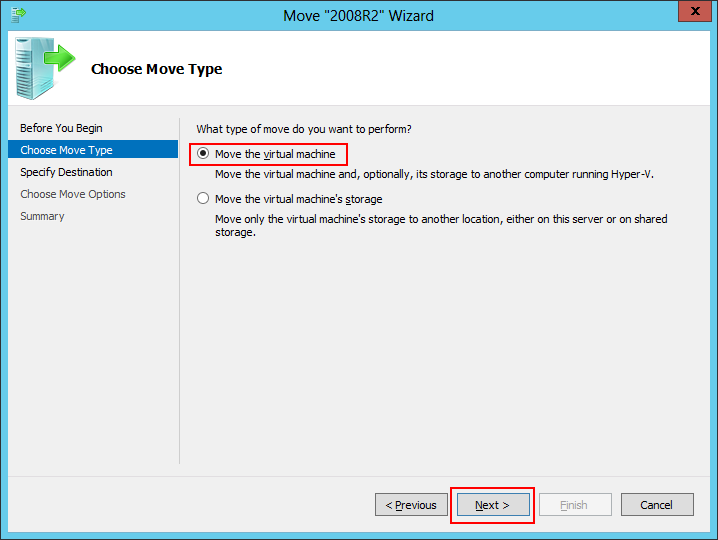
Podajemy nazwę serwera, na który chcemy przemigrować maszynę i klikamy Next.
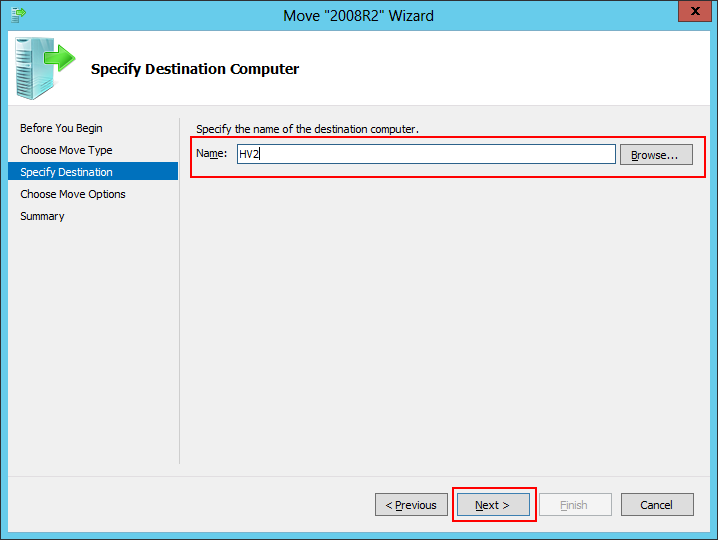
Wybieramy gdzie chcemy umieści pliki maszyny wirtualnej i klikamy Next. W tym przypadku wybiorę opcję drugą. Jest ona ciekawa, ponieważ pozwala na wybranie gdzie mają zostać umieszczone piliki na serwerze, a w przypadku gdy nic nie wybierzemy, pliki maszyny zostaną umieszone zgodnie z ustawieniami Hyper-V. Opcja pierwsza – Move the virtual machine’s data to a single location powoduje umieszczenie wszystkich plików maszyny wirtualnej w jednej wskazanej lokalizacji. Opcja trzecia – Move only the virtual machine ma zastosowanie tylko wtedy, gdy pliki są umieszczone na zasobie sieciowym, do którego oba serwery Hyper-V mają dostęp.
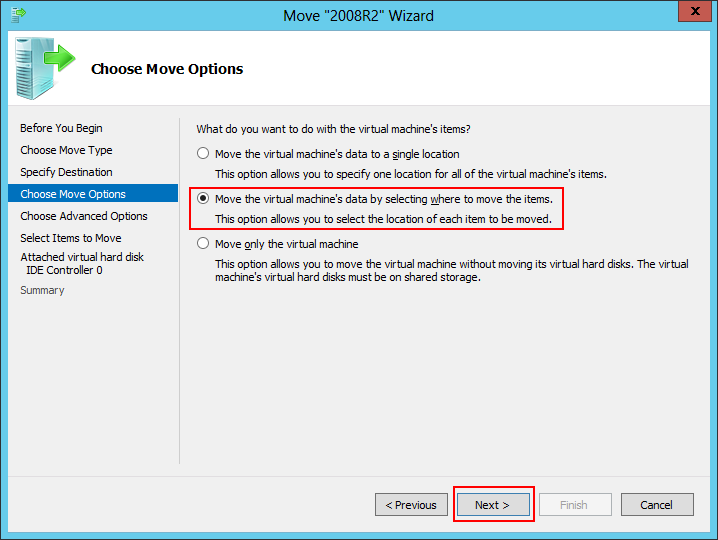
Tak jak pisałem przy opisie poprzedniego kroku mamy okno z wyborem, w jaki sposób rozmieści pliki maszyny wirtualnej. Wybieramy opcję Move the virtual machine’s data automatically. Piliki zostaną rozmieszczone automatycznie zgodnie z ustawieniami Hyper-V. Klikamy Next.
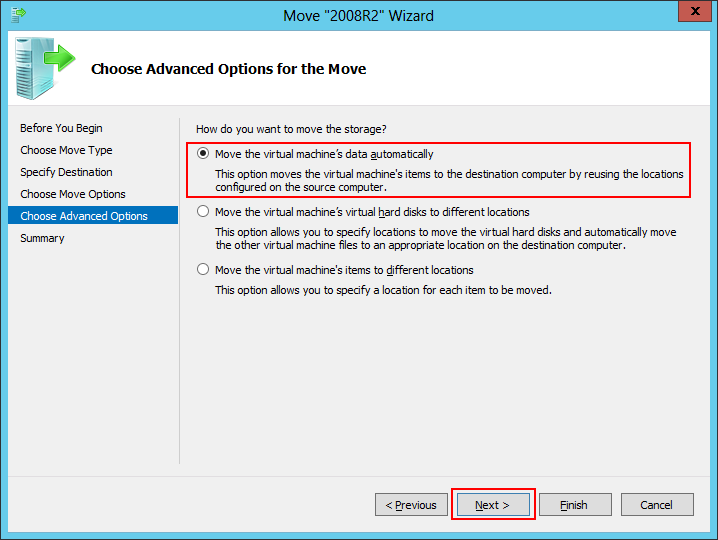
Teraz już tylko sprawdzamy podsumowanie i klikamy Finish, aby rozpocząć migrację.
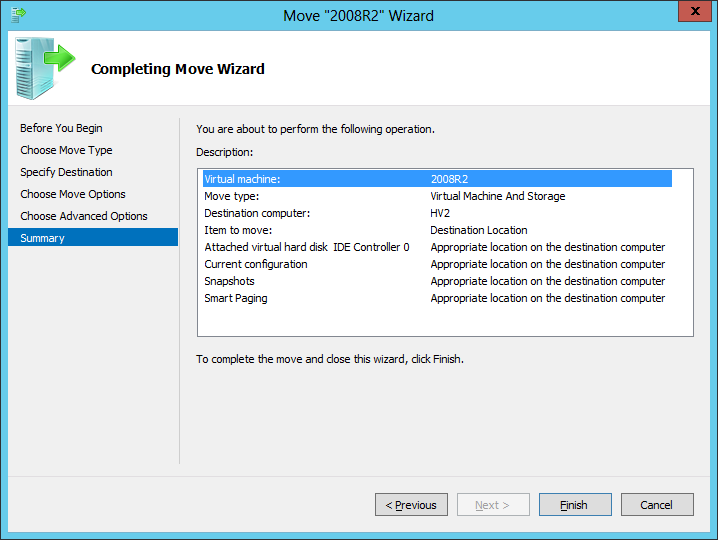 ](/images/7-Shared-Nothing-Live-Migration-Move-Wizard-Last-Step.png)
](/images/7-Shared-Nothing-Live-Migration-Move-Wizard-Last-Step.png)
Przechodzenie przez kreator zajmuję chwilę czasu. Moim zdaniem jedną z najważniejszych rzeczy w Windows Server 2012 jest możliwość automatyzacji i zarządzania w prosty sposób z poziomu powershella. Migracje, która została przedstawiona powyżej można przeprowadzić jednym poleceniem za pomocą polecenia Move-VM:
Move-VM -Name 2008R2 -DestinationHost HV2 -IncludeStorage
Gdzie 2008R2 to nazwa maszyny wirtualnej, a HV2 nazwa serwera docelowego.
W trakcie testowych migracji na słabym sprzęcie(2x Dell D630) zauważyłem wypadniecie maksymalnie 3 pingów, co przy większości wykorzystywanych dziś sposób komunikacji sieciowej jest praktycznie niezauważalne. Sama migracja systemu z 1GB ramu oraz 10GB vhd trwała około 11 minut.
Demo
Poniżej krótkie demo migracji. Jest to pierwsze takie moje nagranie, więc proszę o komentarze, co poprawić :)
