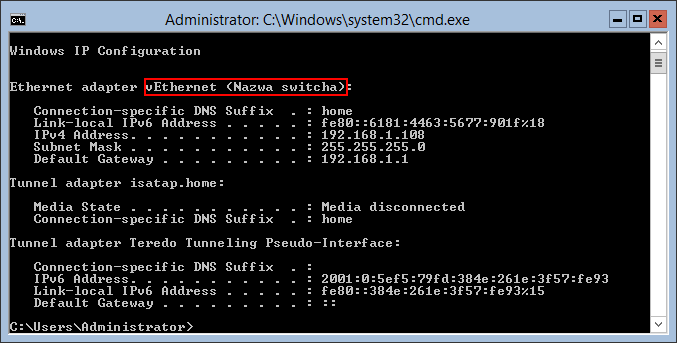Podstawy instalacji i konfiguracji Hyper-V Server 2012
W tym wpisie postaram się przybliżyć instalację i konfigurację darmowego Hyper-V Server 2012. Sposoby konfiguracji przedstawione tutaj, również działają na Windows Server 2012 w wersji Core.
Hyper-V Server 2012 to darmowy hypervizor typu pierwszego (w konkurencji odpowiednikami są VMware vSphere Hypervisor aka ESXi oraz Citrix XenServer) od Microsoftu. Do ściągnięcia pod adresem https://profile.microsoft.com/RegSysProfileCenter/wizard.aspx?wizid=5e91c6ca-a0fe-464a-8c04-83c1336c254e&lcid=1033&ci=393 lub http://www.microsoft.com/en-us/server-cloud/hyper-v-server/default.aspx.
Posiada on pełną funkcjonalność Hyper-V tak jak płatne wersje Windows Server 2012, z tą różnicą, że rola Hyper-V jest już preinstalowana oraz nie ma możliwość włączenia GUI tak jak w wersji Core.
Hyper-V Server może działać w grupie roboczej jak i domenie Active Directory. W przypadku konfiguracji w grupie roboczej tracimy funkcjonalności klastrów oraz shared nothing live migration.
Opisany przez mnie tutaj sposób dotyczy konfiguracji w grupie roboczej, ale może być stosowany również w przypadku korzystania z domeny.
Kolejność instalacji i konfiguracji pojedynczego serwera wynikająca z mojego doświadczenia z Hyper-V oraz dobrych praktyk to:
- Instalacja
- Zmiana nazwy serwera (sconfig lub Corefig)
- Instalacja sterowników (Corefig lub instalator producenta)
- Dodanie do domeny(opcjonalnie) (sconfig lub Corefig)
- Instalacja poprawek (sconfig lub Corefig)
- Konfiguracja zdalnego zarządzania (cmd)
- Konfiguracja sieci wirtualnych (menadżer Hyper-V lub PowerShell)
Instalacja
Po wystartowaniu z płyty jak widać wita nas normalny instalatora Windows’a. Wybieramy ustawienia językowe i wciskamy Next.
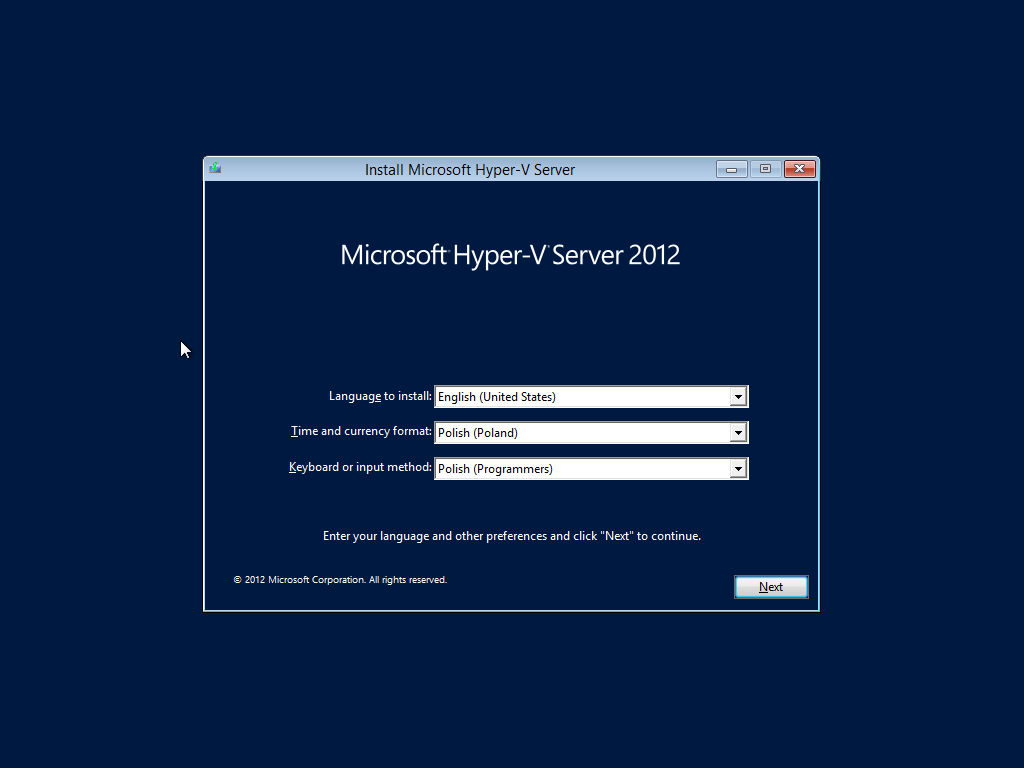
Dalej normalny instalator Windows’a ;). Klikamy Install Now.
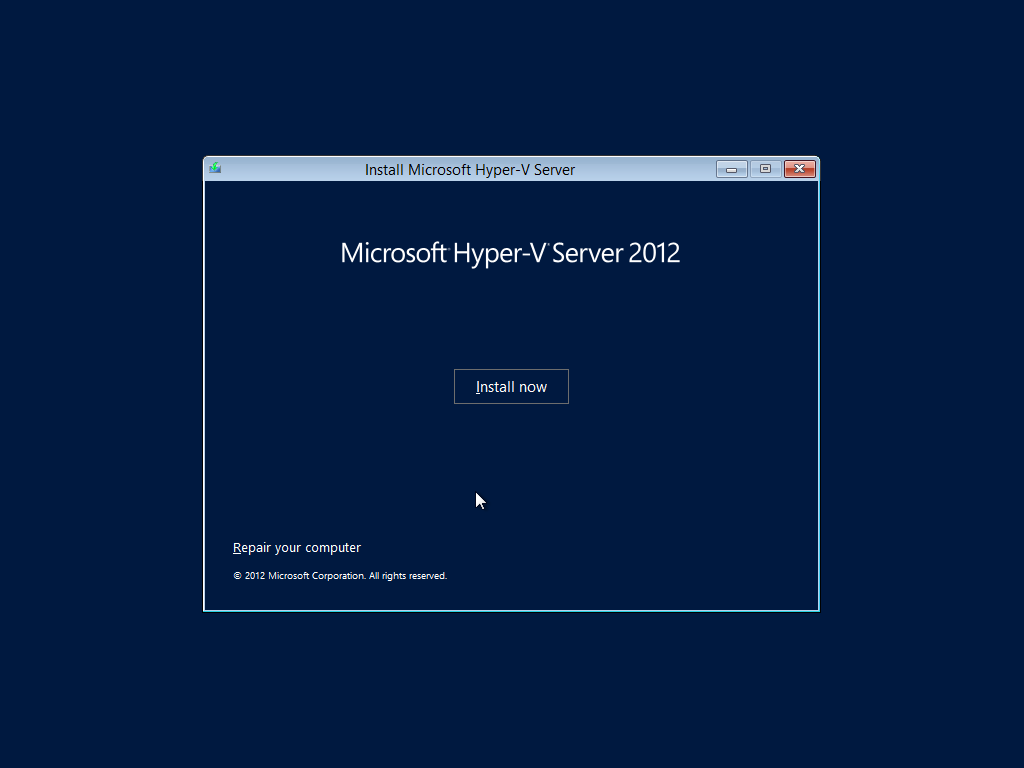
Akceptujemy licencję i klikamy Next.
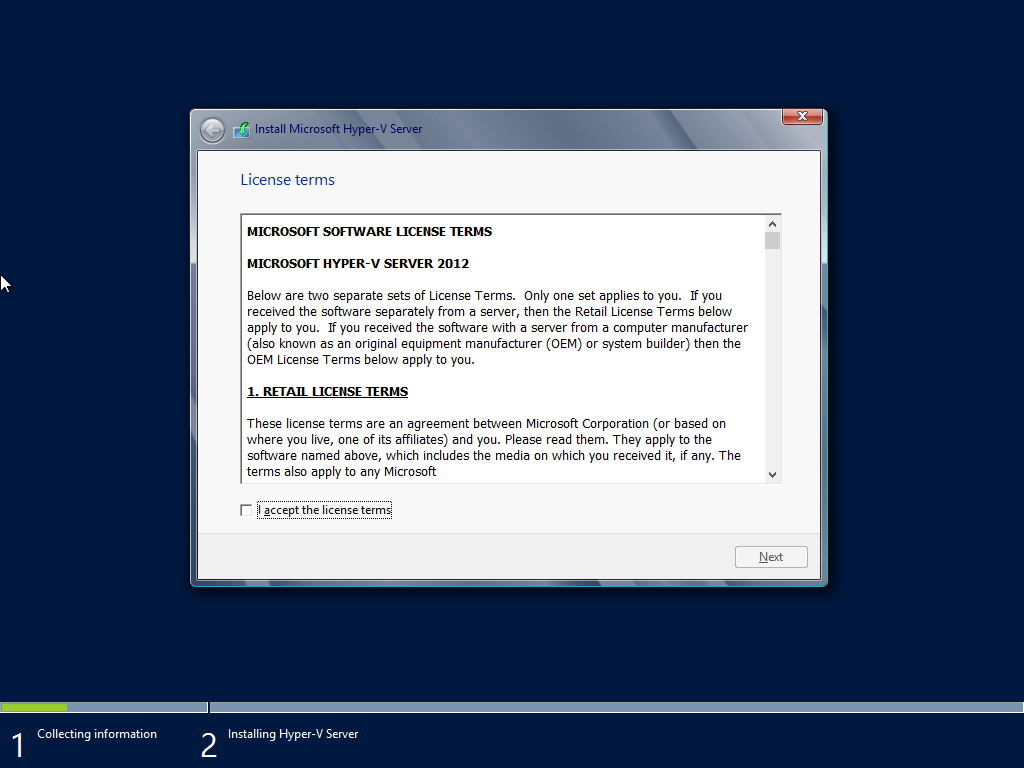
Wybieramy opcję Custom…
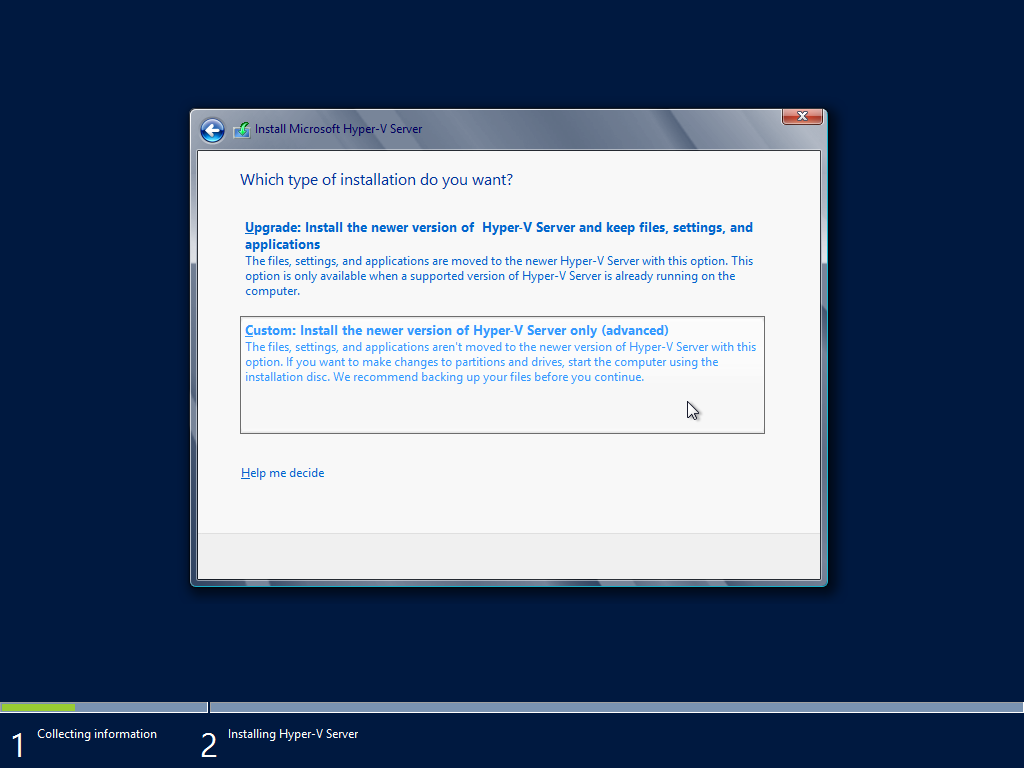
Dalej jak to w instalatorze Windows’a standardowy program do partycjonowania. Robimy partycje, wskazujemy gdzie chcemy zainstalować i aby rozpocząć instalację klikamy Next.
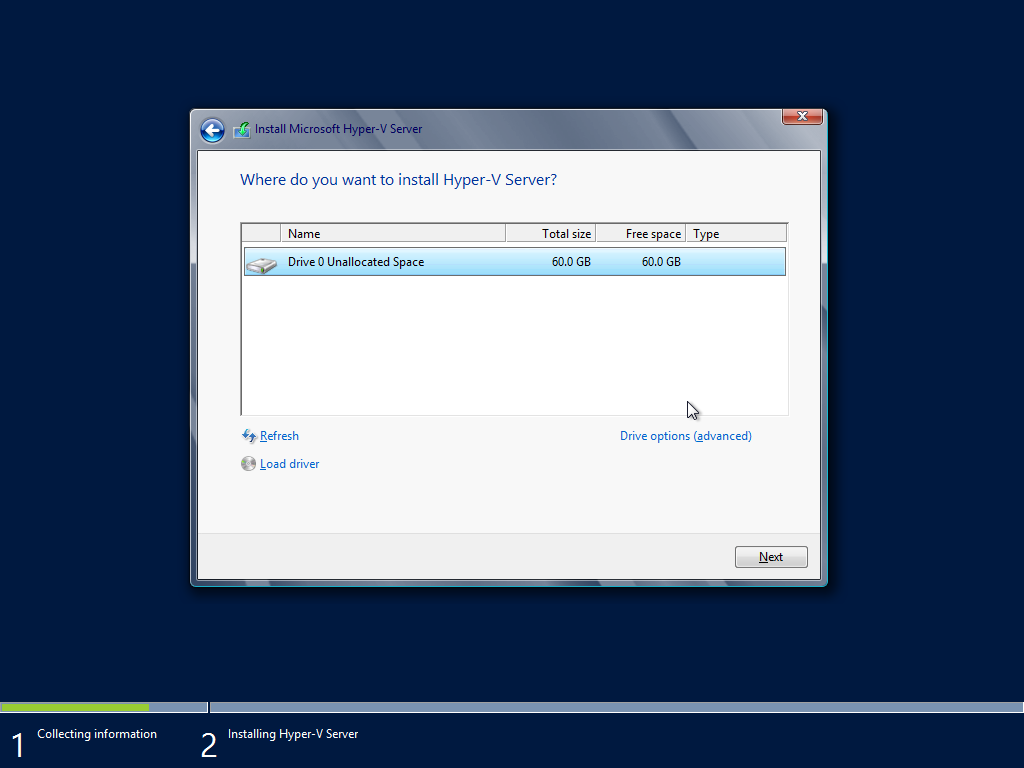
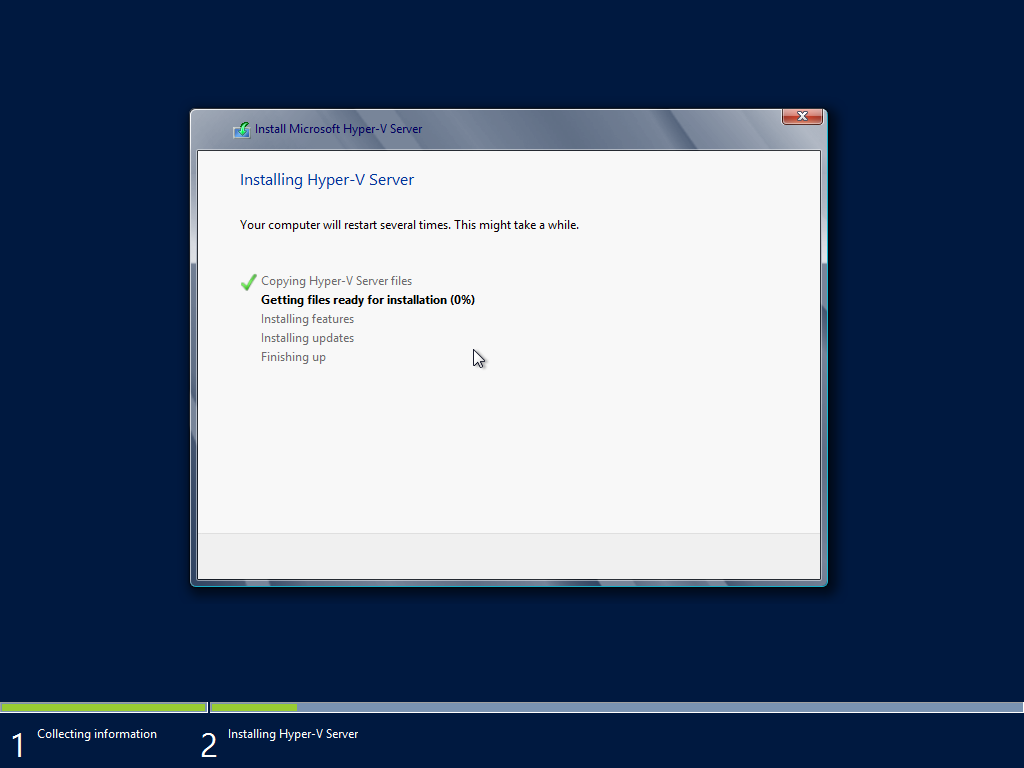
I po instalacji wita nas ekran logowania.
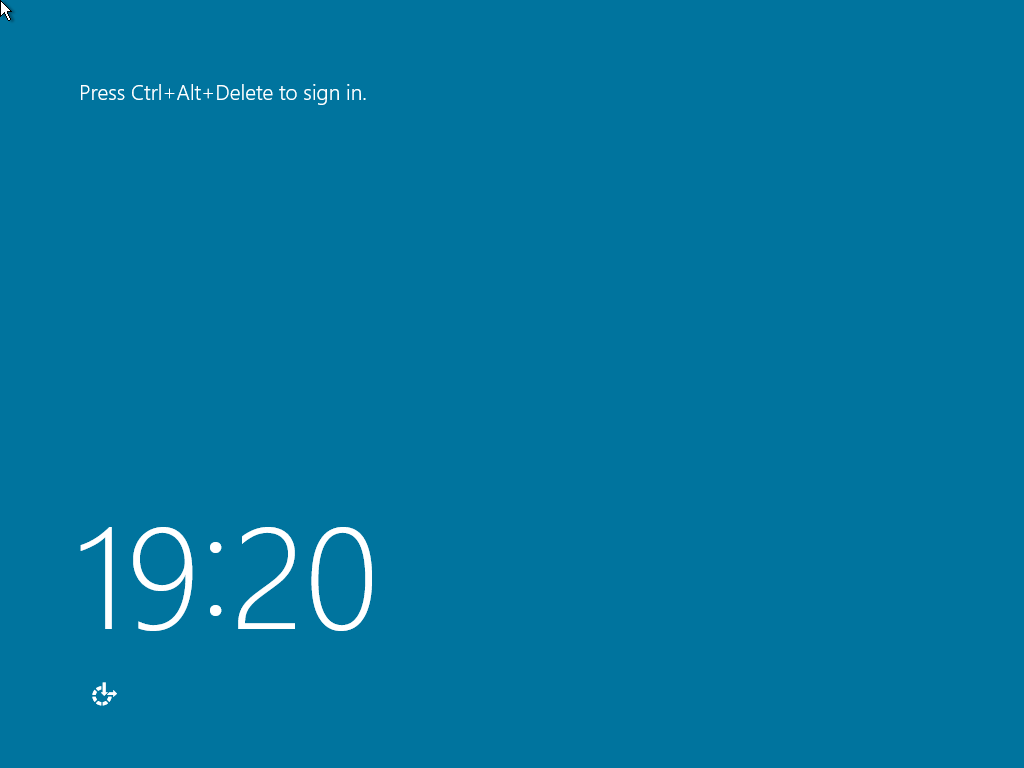
Naciskamy Crtl+Alt+Delete, klikamy na konto Administrator i zmieniamy ustawiamy hasło.
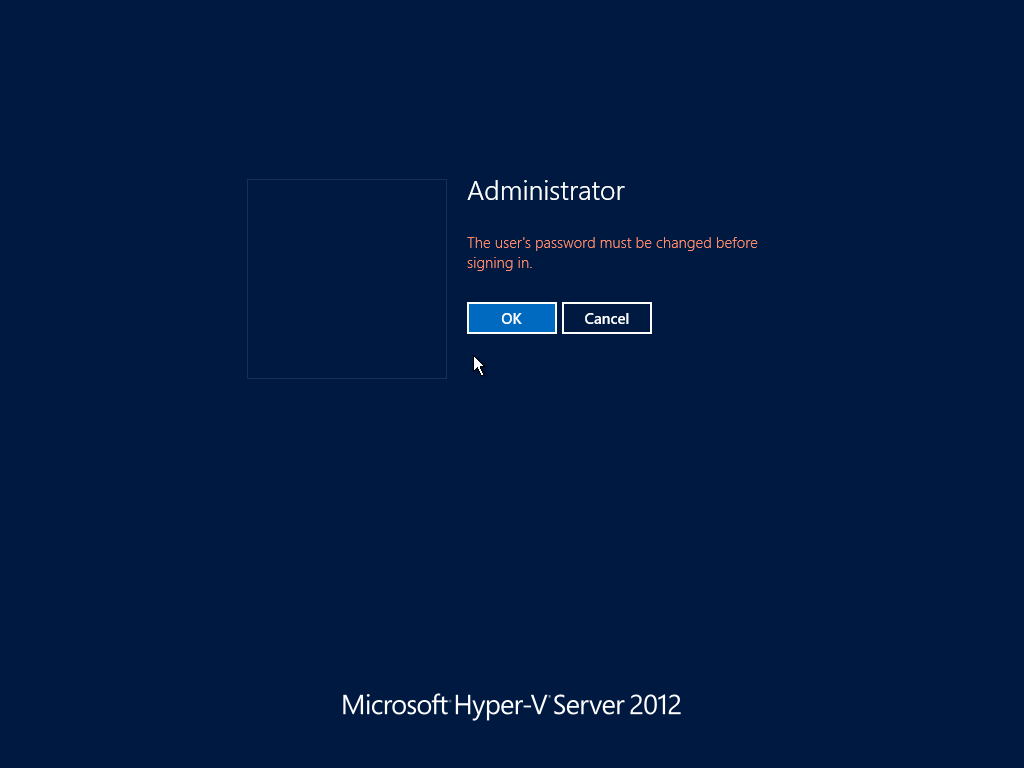
No i po pierwszym logowaniu widźmy tylko uruchomione dwa okna:) CMD i narzędzie konfiguracyjne SCONFIG.
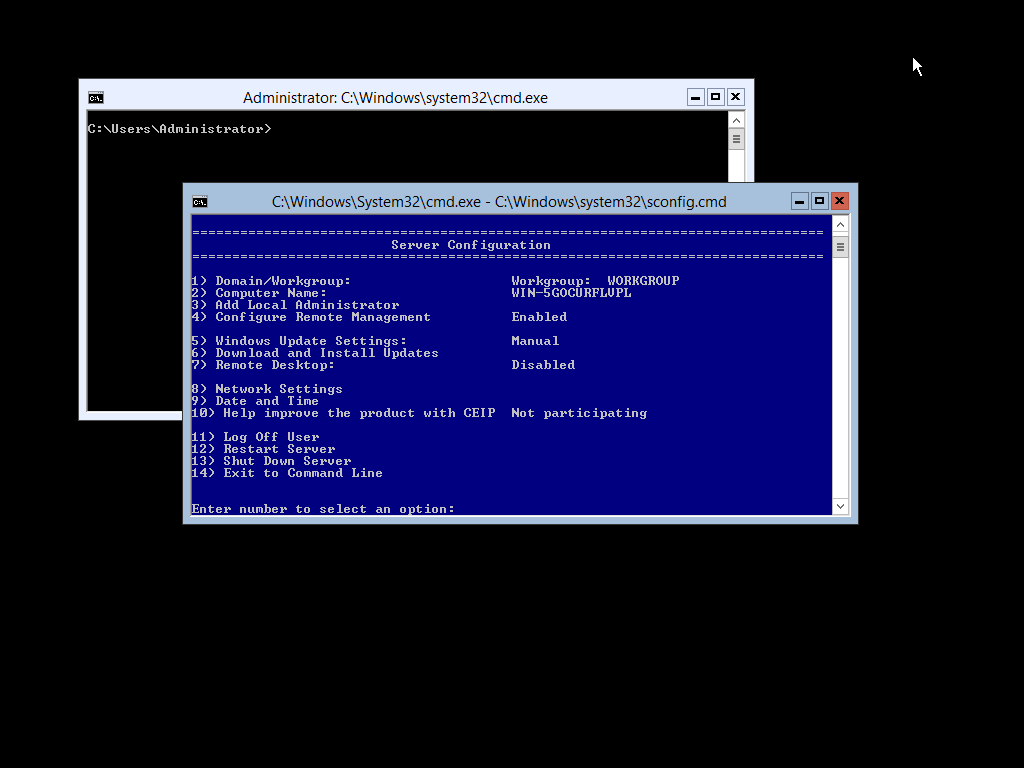
Narzędzia do konfiguracji
Cmd.exe, powershell.exe, regedit.exe
Narzędzia, których nie trzeba przedstawiać. W Hyper-V Server są one podstawą. Od wersji 2012 wszystko można skonfigurować lub zautomatyzować z poziomu powershella.
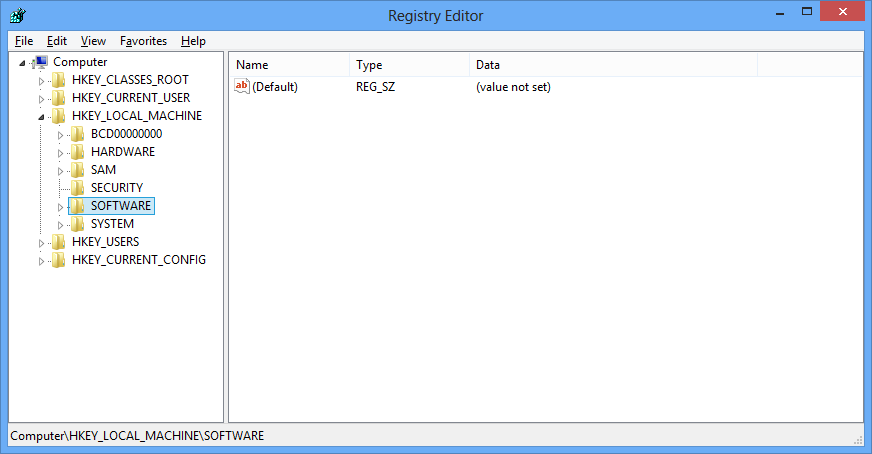
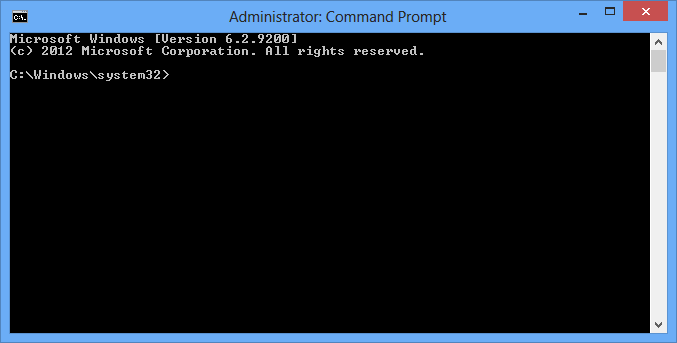
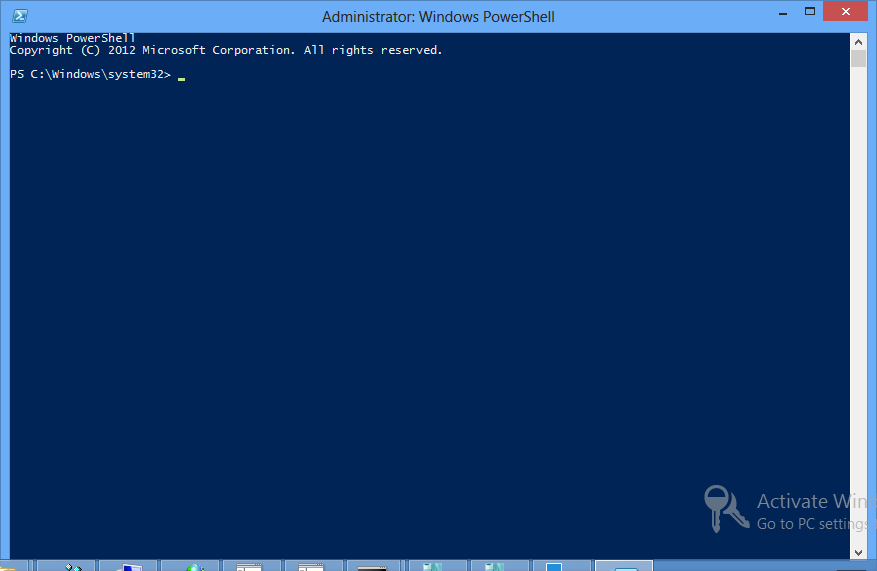
sconfig - Server Configuration tool
sconfig pojawiło się pierwszy raz w Hyper-V Server 2008. Służy ono do konfiguracji i zarządzania podstawowymi aspektami Hyper-V Server/Server Core takim jak:
- Zmiana nazwy
- Dodanie do domeny/grupy roboczej
- Konfiguracja aktualizacji
- Instalacja aktualizacja
- Włączenie pulpitu zdalnego
- Podstawowa konfiguracja sieci
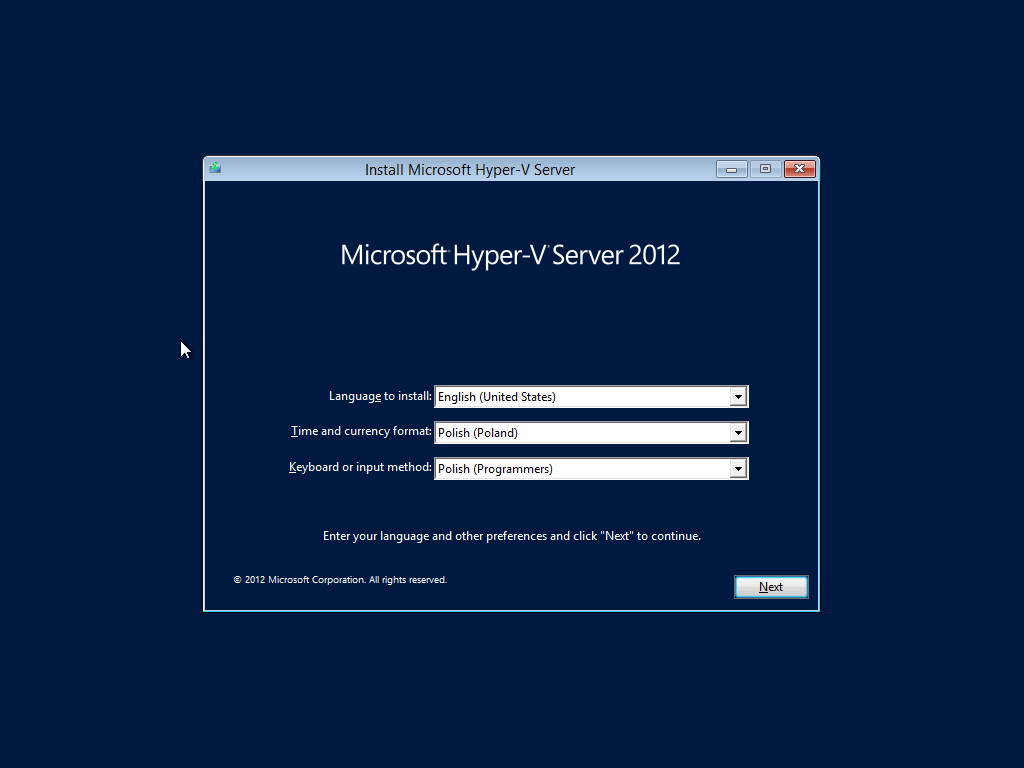
Corefig
Corefig to darmowe narzędzie do graficznej konfiguracji napisane w powershellu wywodzące się z projektu CoreConfig. Projekt dostępny jest na Codeplex pod adresem http://corefig.codeplex.com. Corefig pozwala na:
- Licencjonowanie produktu
- Funkcje sieciowe
- Ustawienia iSCSI
- Role i funkcje serwerowe – w przypadku wersji Windows Server
- Uprawnienia użytkowników i grup
- Tworzenie i usuwanie udziałów
- Dynamiczne ustawienia zapory
- Ustawienia ekranu i wygaszacza ekranu
- Dodawanie i usuwanie sterowniki
- Ustawienia proxy
- Aktualizacje systemu Windows (w tym programu WSUS)
- Multipath I/O
- Hyper-V oraz podgląd miniatur maszyny wirtualnych
- Dodawanie do domeny oraz zmiana nazwy komputera
- Dodaj / usuń programy
- Usługi
- WinRM
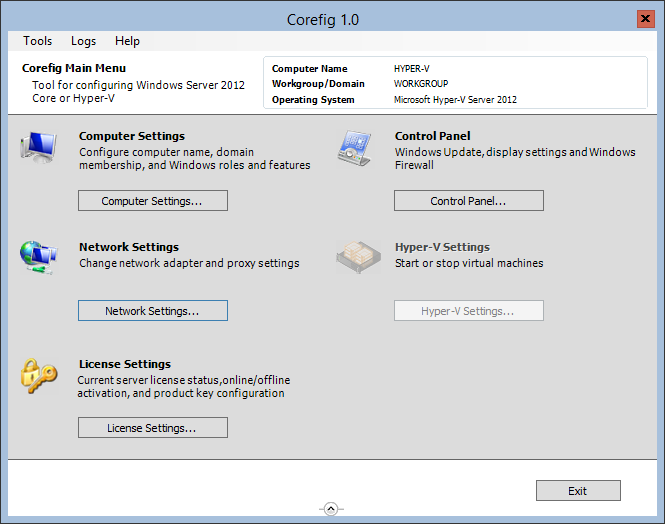
Konfiguracja zdalnego zarządzania
Aby zarządzać zdalnie Hyper-V Server 2012 potrzeba Windows 8 z zainstalowanym menadżerem Hyper-V i Remote Server Administration Tools lub Windows Server 2012 z zainstalowanymi odpowiednimi przystawkami. Z poziomu Windows 7/2008R2 można zarządzać nowym Hyper-V, ale nie ma wtedy możliwość wykorzystania jego nowych funkcji takich jak dyski vhdx, virtual fiber channel, nowe ustawienia kart sieciowych.
Firewall
Dla menadżera Hyper-V oraz przystawek do zarządzania jest wymagane stworzenie odpowiednich reguł na firewallu na serwerze oraz na stacji, z której będziemy zarządzać Hyper-V Server’em.
Poniżej przygotowane reguły do wklejenia w linii poleceń na prawach administratora:
netsh advfirewall firewall set rule group="File and Printer Sharing" new enable=yes
netsh advfirewall firewall set rule group="Remote Service Management" new enable=yes
netsh advfirewall firewall set rule group="Performance Logs and Alerts" new enable=yes
Netsh advfirewall firewall set rule group="Remote Event Log Management" new enable=yes
Netsh advfirewall firewall set rule group="Remote Scheduled Tasks Management" new enable=yes
netsh advfirewall firewall set rule group="Remote Volume Management" new enable=yes
netsh advfirewall firewall set rule group="Windows Firewall Remote Management" new enable =yes
netsh advfirewall firewall set rule group="windows management instrumentation (wmi)" new enable =yes
Konsola Disk Management
W celu zarządzania dyskami poprzez przystawkę Disk Management należy przełączyć usługę Virtual Disk w tryb automatyczny na serwerze Hyper-V. Dokonujemy tego za pomocą polecenia:
sc config vds start= auto
Konsola Hyper-V Manager
W celu połączenia się menadżerem Hyper-V zdalnie należy na Windowsie, z którego będziemy się łączyć do Hyper-V musimy skonfigurować „ANONYMOUS LOGON” w zabezpieczeniach COM. W tym celu uruchamiamy DCOMCNFG, jako administrator. W konsoli rozwijamy Component Services -> Computers i klikamy prawym przyciskiem myszy na My Computer i wybieramy Properties. W zakładce COM Security klikamy w sekcji Access Premissions na Edit Limits… i z listy wybieramy ANONYMOUS LOGON i zaznaczamy uprawnienie Remote Access na Allow.
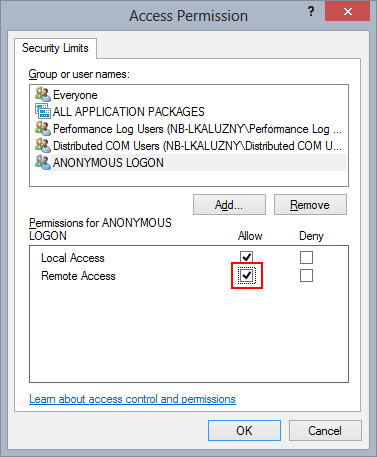
Uruchomiony menadżer Hyper-V i podłączony do zdalnego serwera Hyper-V
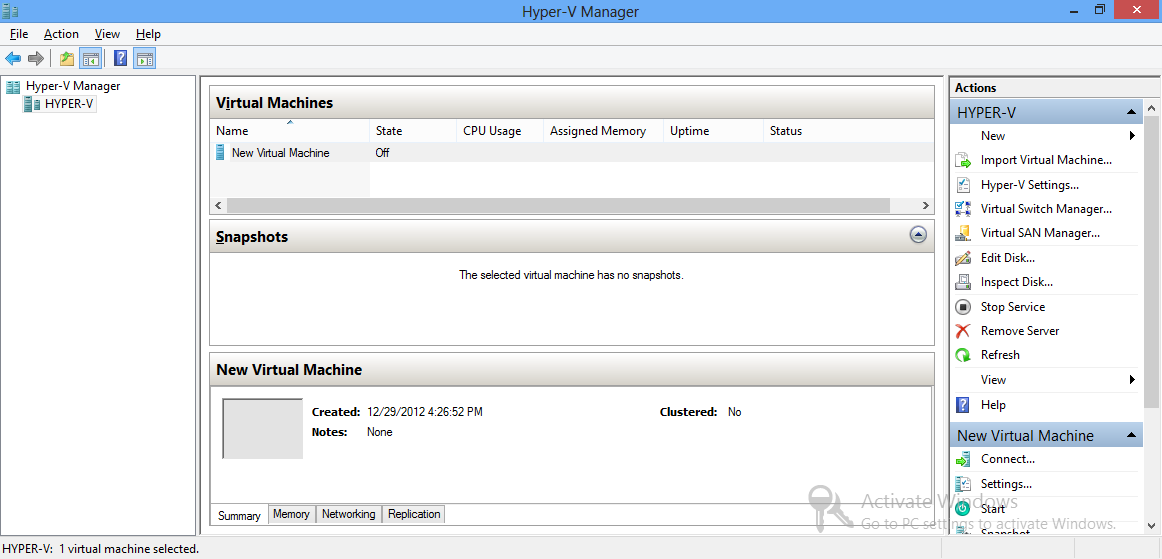
Server Manager
Jeżeli chcesz używać Server Manager do zarządzania serwerem w grupie roboczej na stacji, z której chcesz go uruchomić musisz wykonać następujące polecenie w powershellu na uprawnieniach administratora zamieniając NAZWA_SERWERA_HYPER-V na nazwę serwera Hyper-V.
Set-Item wsman:\localhost\Client\TrustedHosts NAZWA_SERWERA_HYPER-V -Concatenate -Force
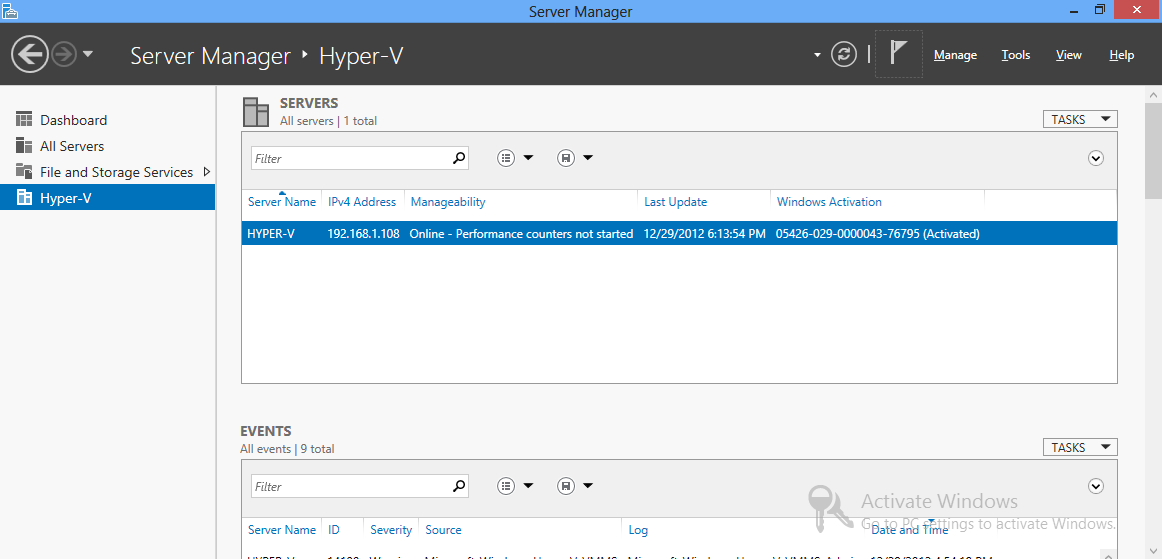
Poświadczenia
Jeżeli poświadczenia(login i hasło) na komputerze, którym zarządzamy są inne niż na serwerze Hyper-V to można skorzystać z dwóch opcji łączenia się.
Pierwszą możliwością jest zapisanie poświadczeń w menadżerze poświadczeń za pomocą polecenie CMDKEY.
cmdkey /add:NAZWA_SERWERA /user:NAZWA_SERWERANAZWA_UŻYTKOWNIKA /pass
Drugą opcją jest uruchamianie przystawek za pomocą polecenie runas z parametrem netonly, czyli np., aby odpalić menadżer Hyper-V z potrzebnymi poświadczeniami używamy polecenia:
runas /netolny /user:NAZWA_SERWERANAZWA_UŻYTKOWNIKA "mmc.exe virtmgmt.msc"
Druga opcja jest niezbędna, jeśli chcemy zdalnie modyfikować ustawienia FireWall’a, ponieważ wygląda na to, że przystawka do zarządzania FireWall’em nie potrafi skorzystać z zapisanych poświadczeń.
Konfiguracja sieci wirtualnej w Hyper-V
Przed konfiguracją sieci w Hyper-V polecam zapoznać się z artykułem Darka Porowskiego, który dobrze przybliża teorię na ten temat - http://technet.microsoft.com/pl-pl/library/hyper-v–rodzaje-wirtualnych-sieci.
Zakładam, że w naszym serwerze mamy tylko jedną kartę sieciową i chcemy, aby serwer Hyper-V współdzielił ją razem z maszynami wirtualnymi na niej. W tym celu należy stworzyć sieci typu External (zewnętrzną) z włączoną opcją współdzielenia sieci z Hyper-V.
Można tego dokonać na dwa. Pierwszym jest konfiguracja graficzna z menadżera sieci w menadżerze Hyper-V, procedura ta jest opisana tutaj - http://technet.microsoft.com/pl-pl/library/hyper-v–tworzenie-i-konfiguracja-wirtualnych-sieci.aspx, część opisana, jako Zewnętrzna sieć wirtualna. Drugą metodą jest konfiguracja tego poprzez komendę w PowerShellu. Polecenie do tego wygląda następująco:
New-VMSwitch -Name "Nazwa switcha" -NetAdapterName "Ethernet 2" -AllowManagementOS $true
Parametr Name określa nazwę naszego wirtualnego switch. NetAdapterName to nazwa naszej fizycznej karty sieciowej. Jej nazwę możemy wsiąść z polecenie ipconfig.
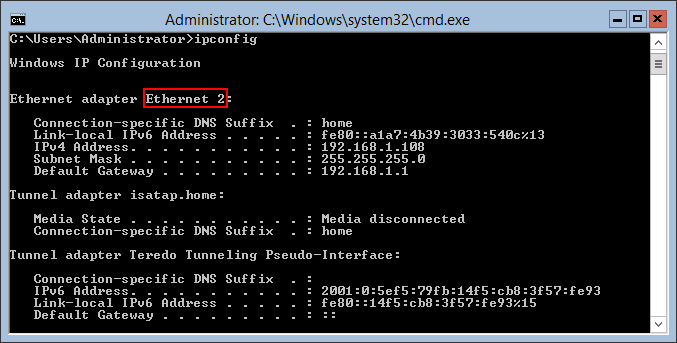
Po stworzeniu wirtualnego switcha z siecią zewnętrzną z włączonym współdzieleniem z Hyper-V w systemie jest tworzona wirtualna karta, która jest podpięta do naszego nowego wirtualnego switcha. Po wpisaniu polecenia ipconfig w linii polecenie widać, że karta wykorzystana do stworzenia switcha znikła, a na jej miejsce pojawiła się wirtualna karta.