Hyper-V Replica. Część 2
W poprzednim poście opisałem jak uruchomić Hyper-V Replica w workgrupie. – Hyper-V Replica w workgroupie. Część 1
Teraz czas na resztę czynności, które możemy zrealizować.
Monitorowanie
Sprawdzenia stanu replikacji możemy wykonać poprzez kliknięcie prawym przyciskiem na maszynę w konsoli Hyper-V i w menu przechodząc do Replication -> View replication Health…
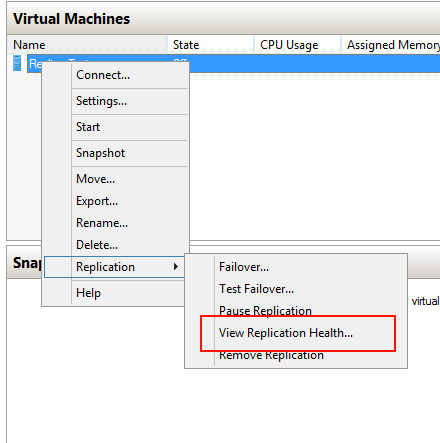
Po uruchomieniu dostaniemy okno z najważniejszym informacjami na temat replikacji.
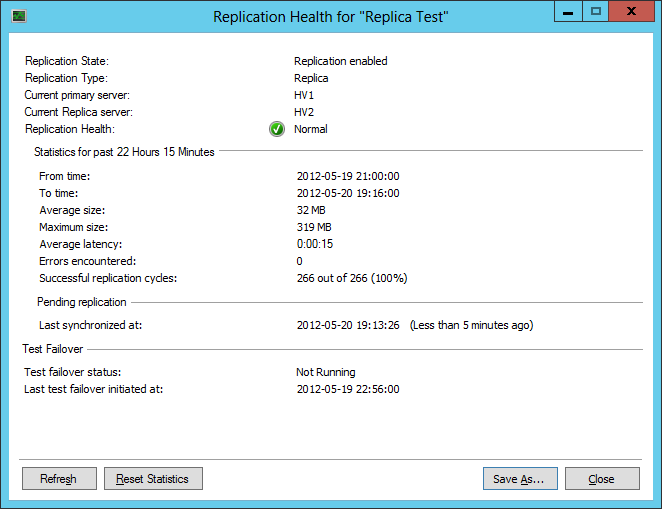
W powershellu tą samą informację można uzyskać poleceniem:
Get-VMReplication -VMName “Replica Test” | Format-List *
Efekt polecenia:
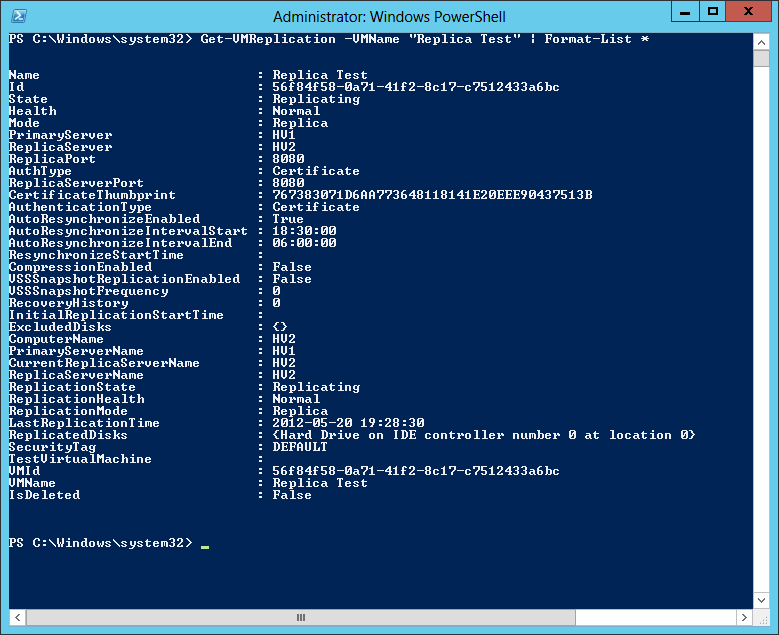
Informacje w Event Logu znajdziemy w Applications and Services LogsMicrosoftWindowsHyper-V-VMMSAdmin
Test przełączenia
Aby sprawdzić testowo przełączenie w menu maszyny wirtualnej w sekcji Replication znajduję się opcja Test Failover. Opcja ta jest dostępna tylko na serwerze repliki.
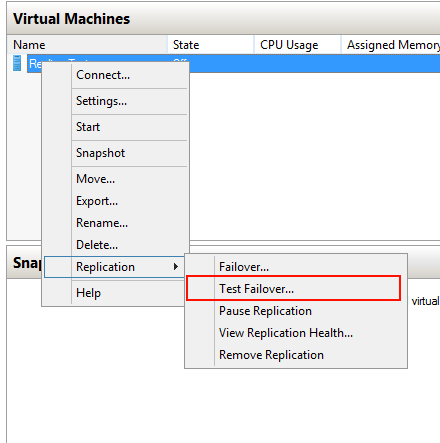
Pozwala ona sprawdzić replikę bez przerywania procesu replikacji. Po kliknięciu ukaże się nam okno wyboru punktu przywrócenia. Jeśli przy konfiguracji replikacji wybraliśmy opcję, aby serwer trzymał więcej niż jeden punkt przywracania to będziemy mogli wybrać też punkt inny niż ostatni.
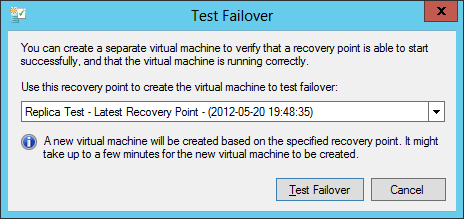
Po kliknięciu Test Failover zostanie utworzona maszyna wirtualna z dyskiem różnicowym podpiętym do replikowanego dysku. Wszystkie karty sieciowe znajdujące się w maszynie będą odłączone od sieci. Maszyna będzie miała nazwę „Nazwa Oryginalnej Maszyny – Test”. Taką maszynę można uruchomić i przetestować. Kiedy zakończymy testy należy ją usunąć klikając na replikę i wybierając z menu Replication -> Stop Test Failover. Maszyna zostanie usunięta.
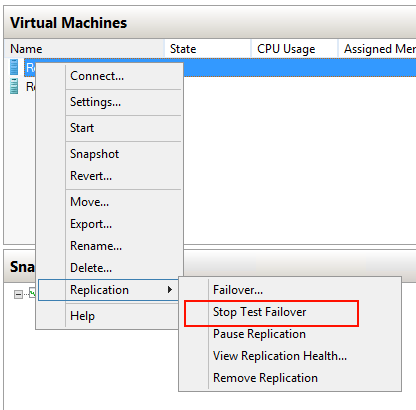
W następnej części opiszę jak przeprowadzić planowane i nieplanowane przełączenie repliki pomiędzy serwerami oraz jak dokonać przełączenia zwrotnego wraz z synchronizacją.
